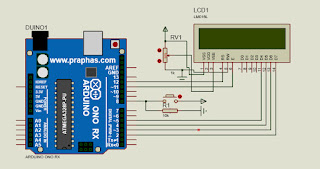สุ่มลูกเต๋า

หลักการทำงาน เมื่อกดสวิต arduimoจะสุ่มแดงledตั่งแต่1-6 Code int s1 = 10; int s2 = 9; int s3 = 8; int s4 = 7; int b = 11; int bs; long r; void setup () { pinMode (s1, OUTPUT); pinMode (s2, OUTPUT); pinMode (s3, OUTPUT); pinMode (s4, OUTPUT); pinMode (b, INPUT); randomSeed(analogRead(0)); } void loop() { bs = digitalRead(b); if (bs == LOW) { r = random(1, 7); shuffle(); if (r == 1) { one(); } if (r == 2) { two(); } if (r == 3) { three(); } if (r == 4) { four(); } if (r == 5) { ...